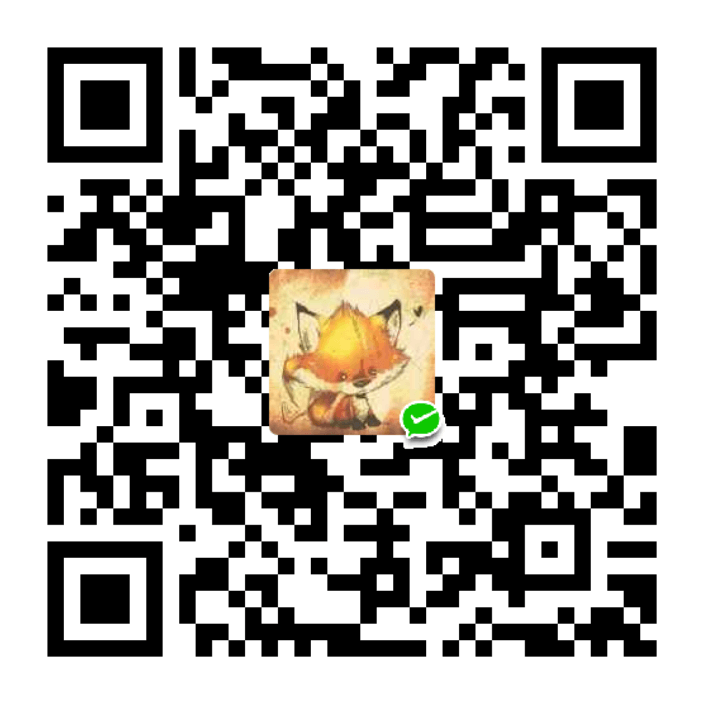科研工具使用
latex
latex安装
latex、mathtype公式结合
有的期刊的公式无法用word自带的编辑,只能用mathtype。
安装好mathtype后,就可以在word里面使用公式,一般来说有两种方式
一种是mathtype里面的显示,直接写就好
第二种是在页面中,用latex形式。$a_i$,然后点击mathtype切换到latex就可转换为公式。
数学公式图片转latex
png、tiff格式转eps格式
png转eps
bmeps是下载latex后就可以在cmd里直接使用的
bmeps -c figure.png figure.epstiff转pes
需要下载ImageMagick
# 单一图像转换
magick mogrify -format eps conv_t60_cropped_cropped.tiff
# 目录下批量转换
magick mogrify -format eps *.tiffzotero
安装插件
插件一般从github上面下载,直接搜就好。实在不知道就百度,下载的格式一般是xpi。
然后进入到zotero。工具-》附加组件-》“右上角齿轮”-》Install Add-on From File
注意:安装的版本不要pre-release,否则部分功能是没有的。要在latest或者之前的
zotero记笔记
需要提前安装好zotero better notes插件
安装好以后左侧会出现工作区
Better Notes引入工作区的概念,工作区是一个单独的Zotero标签页或单独窗口,分为三栏,从左到右依次为:大纲区,主笔记区,预览笔记区
- 大纲区相当于主笔记区的一个导航
- 主笔记可以创建多个,但是每一次只能有一个被使用,要想使用别的主笔记,需要将当前笔记设为主笔记
- 主笔记一般来说是针对某一类文章的笔记,而条目笔记是针对每一篇文章的笔记,每篇文章可以创建多个条目笔记,主笔记里面没有特别多的内容,但是可以将其与条目笔记关联起来,最终在预览笔记区就能看到。
- 一般来说主笔记是专门有一个分类,叫My Notes。(不清楚我的为什么没有)
添加条目笔记:
链接到指定主笔记位置,主笔记里面还可以设置二三级标题,将条目笔记连接到此
zotero抓取pdf元数据失败
背景:将下载好的pdf导入zotero中,知网抓取元数据失败
方法:
手动创建条目




把PDF拖到该条目下
zotero同步
背景
zotero同步分为两种:
数据同步和文件同步
数据同步:数据同步内容可以包含文献库的条目、笔记、链接、标签等等。在Zotero中,可以使用Zotero提供的同步服务同步除了附件之外的所有内容,以便在不同的支持Zotero的设备上使用Zotero。英文版内容为:[library items, notes, links, tags, etc.—everything except attachment files]。此外,还可以登录 Zotero.org 在线查看文献库。数据同步是免费和无限的,无需文件同步即可使用。
文件同步:数据同步将同步库项目,但不同步附件(PDF,音频和视频文件,图像等)。官方提供的网盘只有300M,PDF多了后肯定不够用
解决思路
核心思路:把题录数据和附件分开存储

实际操作
在不同的电脑做好以下操作:
- 安装zotero软件、zotfile插件、茉莉花插件
zotero账号注册,同步设置。看下图,有一个框不要勾选

网盘同步(可以使用坚果云、百度网盘、onedrive等)。我是用的是onedrive,只需要在onedrive中新建一个文件夹来存放pdf文件
找到zotFile首选项,把上一步设置的文件夹位置填进去,下面的子文件夹命名方式表示作者的姓氏(详细的可以去查一下)

找到[首选项]->[高级]->[文件和文件夹],把根目录的路径设置为上面的路径,这一步是为了让你的zotero知道附件存储在哪

将文件移动到网盘,zotero里面只用剩一个链接。可以看到移动后,pdf文件图标左下角有一个链接的图案

- 其他设备使用,进入zotero后,点击右边的绿色同步按钮,等待即可

常用软件或IDE
MobaXterm
密钥登录保持长时间连接
Settings->Configuration

postman
模拟后端数据
选择 Mock Servers。 创建一个mock。记下这个url

在集合里面新建request,

- 再add example

- 将之前赋值的url,放上去,可以加一个/test 这个符号。下面可以放数据。浏览器访问这个网址就返回这个数据

jupyter
Cell中 Code 和 Markdown的切换
在一个cell中(在command模式下) 按下 y, 进入Code 按下m, 进入Markdown
VSCode
快速重启
打开命令面板:
Ctrl+shift+p输入:
Reload Window查询
- 寻找文件夹中的文本内容
工具栏,编辑->查找
- 查找文件夹中的文件:
ctrl+p
列选择快捷键

保证打开新文件不覆盖旧文件
首先进行搜索,快捷键ctrl+shift+p,在搜索框里输入settings进行搜索,看到User Setting选项,点击打开
打开以后看到如下界面,输入enablePreview(选项在Workbench工作台中)搜索,然后将箭头指示的地方的对勾取消即可,再次打开文件就不会覆盖原窗口文件了
remote ssh无法连接
有时候使用插件remote ssh连接失败,会出现”lockfile” 这个词,解决办法就是在vscode的设置里面搜索”remote ssh:lockfile”,然后勾选。

内网使用VSCode和Remote SSH
步骤1:下载对应版本的VSCode和插件
假设内网是win7,查询后,因为vscode从1.71版开始不在支持Windows 7了,只要下载支持Windows 7的老版本的vscode就可以了
下面这个链接是下载v1.60版本
https://code.visualstudio.com/updates/v1_60
找到这个版本的发行时间,查看vscode版本号
方法为:点击help—about, 即可查看版本号和发布时间
找一个发布时间和要安装remote-ssh插件的vscode版本的发布时间差不多的版本。
比如我的vscode发布时间大概为2年前,则我选了0.66.0版本,不用点击,只需要记住版本号!!!!
将下载链接 中的 0.108.2024010515 改为 0.66.0 https://marketplace.visualstudio.com/_apis/public/gallery/publishers/ms-vscode-remote/vsextensions/remote-ssh/0.108.2024010515/vspackage 变成 https://marketplace.visualstudio.com/_apis/public/gallery/publishers/ms-vscode-remote/vsextensions/remote-ssh/0.66.0/vspackage 再粘贴到浏览器中,成功下载0.66.0版本的remote-ssh
步骤2:本地win7安装SSH服务
如果遇到下面的报错信息:
“An SSH installation couldn‘t be found”
说明本地win7没有安装SSH服务,操作系统版本问题。Windows 10 默认安装 SSH,但 Window 7 不会。因此,手动安装一下 SSH 就好了。
64位下载地址:https://github.com/PowerShell/Win32-OpenSSH/releases/download/V8.6.0.0p1-Beta/OpenSSH-Win64.zip
32位下载地址::https://github.com/PowerShell/Win32-OpenSSH/releases/download/V8.6.0.0p1-Beta/OpenSSH-Win32.zip
电脑如果是 64 位操作系统,就将下载的安装包解压后放到 C:\Program Files 文件夹下;电脑如果是 32 位操作系统,就将下载的安装包解压后放到 C:\Program Files (x86) 文件夹下。
然后添加到环境变量:
点击新建,添加 C:\Program Files\OpenSSH-Win64(32 位操作系统就是 C:\Program Files (x86)\OpenSSH-Win32),然后确定,最后保存即可。(如果不是如下界面,那就直接在分号后面添加路径)
步骤3:远程端安装服务
问题:
VS Code配置并连接远程服务器报错,Error: Running the contributed command: ‘_workbench.downloadResource’ failed
原因:
内网,无法下载
解决:
找到报错日志里面的COMMIT_ID,下面举个例:
2aeda6b18e13c4f4f9edf6667158a6b8d408874b
外网下载
下载完毕后,将下载的文件upload到Remote Server的~/.vscode-server/bin/xxx文件夹下,同时删除其他文件,最后再使用tar -xvf vscode-server-linux-x64.tar.gz —strip-components 1解压文件
IDEA
springboot中的pom.xml没有变蓝色
新建一个springboot项目,pom.xml没有变蓝色,前面没有蓝色的m。也不能run和debug。
解决办法:
intellij idea折叠文件夹展开


intellij idea快速生成main方法、for循环、out输出

Ctrl+d替换指定内容
idea替换快捷键有两种:1、“ctrl+r”快捷键,用于当前文件内容替换,指的是在当前打开的文件中替换匹配的字符,只操作一个文件;2、“ctrl+shift+r”快捷键,用于在路径中替换。快速添加 getter、setter 方法
Alt+Insert代码对比工具
sublime

SSH客户端
MobaXterm
选择它的原因是因为可以直接将windonws下的文件拖拽过来,不用通过专门的传输软件(xftp),且不用命令可以看到目录结构
复制
不用设置,MobaXTerm 里面选取内容就已经复制了,如图,白色的内容就已经成功复制了哈哈哈哈,真方便。
如果不行,看看是否是这里没有勾上(在 setting 里的 Configuration里面):
粘贴
MobaXterm默认的复制键不是 ctrl+v,当初复制服务器密码的时候老出错,一度怀疑密码错了。
这个快捷键可以设置


好了,现在 复制-粘贴 就是:选中,Ctrl + V
下载文件到本地
选中目标文件,右击 ,Download。
修改字体
修改完成后要重新新建会话才会生效。
Everything
很多文件搜索不到
工具->选项->左侧找”索引”->点击里面的”强制重建”
可解决这个问题,以避免卸载重装
浏览器搜索技巧
使用引号精确搜索(“”)
当我们搜索特定内容时,可以是用双引号包裹索引内容,以减少Google搜搜的猜测。
“learn JavaScript array”
使用连字符排除内容(-)
有时候,我们搜索的内容可能有多层含义,或者不想看到和某个信息相关的搜索,就可以使用连字符进行排除。
JavaScript -wikipedia
使用星号填充内容(*)
比如在搜索时,只记得其中一部分内容,另一部分忘记了,就可以这样用。
我们忘记了Git中撤销commit命令的第二个单词,可以这样搜索:
git * —soft HEAD^
搜索指定范围(…)
可以使用…来搜索指定数字范围的内容,这些数字可以是年份、版本等。
JavaScript in 2021….2022
搜索指定站点内容(search:)
可以使用 search:网站域名 搜索内容 的形式来在指定网站内搜索内容。
在W3C中搜索:search: w3schools.com javascript Array
搜索指定文件类型内容(filetype)
React ebook filetype:pdf
查找多个关键字(AND)
React AND CSS
查找其中一个关键字(OR)
React OR Vue
查询关键字的定义(Define)
Define: JavaScript
搜索相关内容(+)
CSS style+React
查找相似网站(related)
related: w3schools.com
搜索指定站点内容(site)
可以使用site关键字来搜索指定站点中的内容。
site: github.com React
搜索指定时间范围(before、after)
搜索:after: 2021 learn react
Microsoft
visio
快捷键集合
箭头反转
点箭头,然后Ctrl+h即可Word
项目封面问题

封面经常会对不齐,可以新建一个3列表格。在表格里面调整对齐。
显示word文档所有格式
在模板处直接改动,会出现格式突然不一样,即使只粘贴文字也不行;如果自己制作格式,有可能不知不觉会影响其它部分的格式。
公式添加编号并右对齐
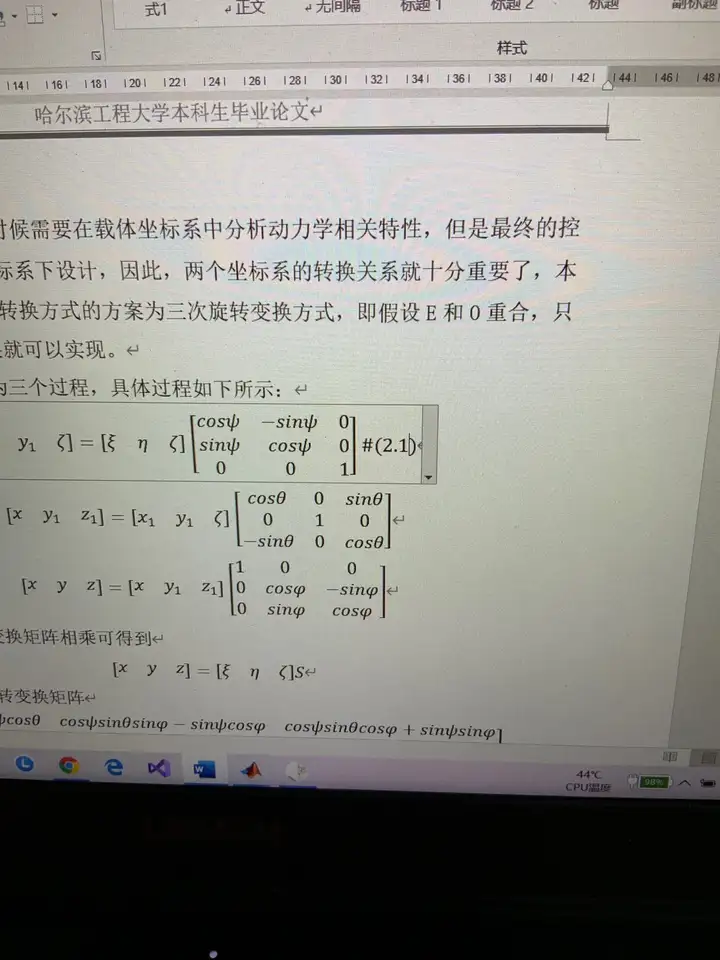
在公式内部的末尾添加:#(1)
还是按照模板的要求制作格式,最后两个相互对比
先看下效果图
光标指到那一部分就显示那一部分的格式。
如何制作:
- 打开word软件,菜单栏中选择“文件”,在弹出的界面中,选中“选项”。
- 在弹出的word选项属性中,点击选择“自定义功能区”。
- 在选择命令区中,下拉列表框,选择“不在功能区命令”,按字母排序的顺序,在列中快速找到“显示格式”,
- 在右侧的中,选择主选项卡,展开视图——显示,并选中。
- 再点击新建组,输入名字“显示格式”,然后点击添加,将显示格式添加进去,然后确定。
- 接着我们就可以在视图中找“显示格式”,点击起用显示格,在右边就可以看到显示格式的属性。
Word中插入公式后行距变大的解决办法
撰写论文时,在word中插入公式后,行间距变大,与纯文字的行间距不一致,解决办法如下:
光标定位到出现异常的段落,右键选择“段落”→“缩进和间距”,找到间距下面的“如果定义了文档网格,则对齐到网格”,取消勾选即可。
如何插入多行公式
输入第一行公式,第一行公式尾部输入#,按回车。如果不行的话就按 shift+回车
如果公式没法居中,鼠标放置在公式任意位置,右键,取消勾选扩展到页/列宽度;
鼠标放置在整个公式的尾端(非单行的尾端),输入 #(1) ,并回车,1为公式编号;
在每行等号后输入 & ,进行对齐,或鼠标放置等号后右键,点击在此字符处对齐。
插入多行公式,第二行的公式只显示一部分
解决办法是把行距改为单倍行距
PPT
Excel
visio
添加连接点,并且与另一个连接点对齐
- 点击工具上的这个 X 形工具。可以看到,最左边的矩形只有一个连接点,为了画出需要的框图,需要手动添加四个连接点。
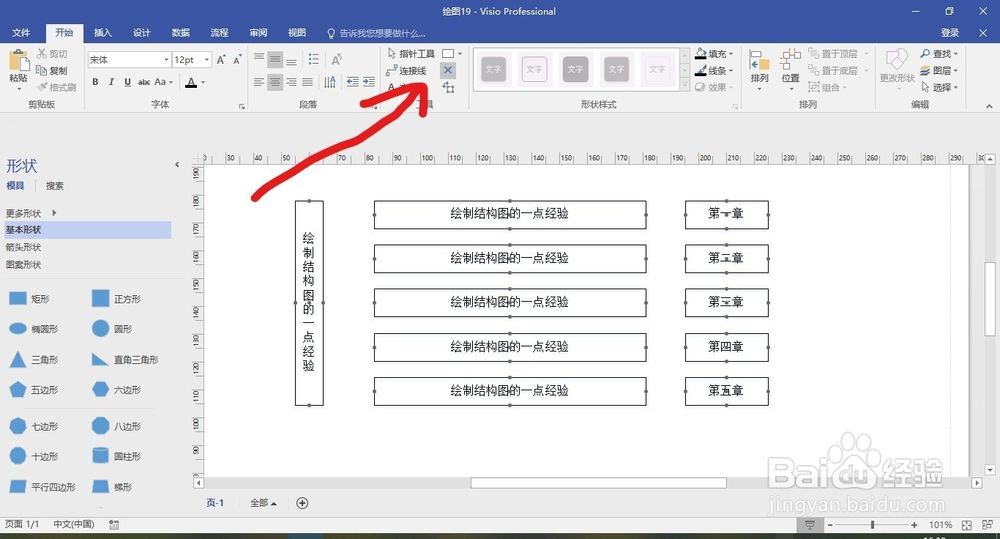
- 选中不需要添加连接点的那个图形(这里以中间部分最上方第一个矩形为例,选中它)。然后点击工具里的连接线

- 从选中的那个矩形最左边的连接点引出一条水平的连接线(把鼠标移动到那个连接点出,看到连接点变绿之后,按住鼠标向左拖动一段,然后松开鼠标),效果如下

- 把鼠标光标移动到绘图区域上方的刻度上,然后向下拉出一条参考线,使参考线和刚才引出的水平连接线重合。(刻度就是红箭头所指的那个)


- 先按住ctrl键,滑动鼠标滚轮,将图像放大,方便操作。然后继续按住ctrl键,移动鼠标到参考线和左边竖长的那个矩形的交点,看到它变白之后点击一下,对齐的连接点就添加成功了。
这一步很关键,如果连接点添加到了参考线,那么是无法连接的,要确保连接点添加在形状上,可以通过放大,找打参考线和形状的交接点,然后多点几次鼠标找一找

输出矢量图
首先“ctrl+A”,然后选择“另存为”,保存类型选择“Tag图像文件格式”,接着在输出里面设置,压缩格式选为“LZW”,接着是“256色”,然后选择“打印机”,下面是“源”,然后点击确定就可以了。这样绝对是满足投稿要求的,分辨率为300dpi。
插入公式
- 使用wps自带的公式编辑器
首先打开Visio,任意新建一个Visio绘图。点击插入——对象——WPS公式3.0,最后点击确定,会弹出WPS的公式编辑器。
在公式编辑器中,输入自己想要的公式后,点击关闭窗口,即可成功插入公式。
- 使用mathtype(推荐)
打开Visio,任意新建一个Visio绘图。点击插入——对象——MathType 6.0 Equation,点击确定,会弹出MathType公式编辑器。
不小心关闭了某个页面
恢复:
ctrl+shift+t
快速开启powershell
在需要启动powershell的文件里面
shift+右键
相机
相机参数设置

拍照注意事项


色温和白平衡
【终于有人把色温和白平衡说清楚了,摄影入门必看!】 https://www.bilibili.com/video/BV1oU421Z7vF/?share_source=copy_web&vd_source=0aac08942099868c6eaf781c9de8ebb1
色温
色温:环境中客观存在的光源颜色(温度的颜色)
物体在不同温度下有不同的颜色,比如加热一个物体,会从红到黄到白到蓝。物体在不同温度产生的颜色成为色温,单位:K
K值越低,色温越暖(红色就是低色温,蓝色是高色温)。简单的口诀是:炉火纯青

白平衡
白平衡:人为控制的相机设置。根据环境的色温来校准相机的颜色,还原物体现实中的颜色。
因为白平衡的k值和色温是相反的,除非物体是白色,两者数值是相同的。否则应该是相反的,一个高,另一个低。
白平衡一般只能在冷暖色调上偏移,如果画面偏绿,就要用到色彩偏移,色彩偏移能够调整出不同风格的照片。(蓝绿色调小清新风格—左上、红绿色调港风—右上、蓝粉色调法式—左下、红粉色调—复古)

透视感
透视感:画面出现近大远小的现象


如果拍出比较强的透视感,广角镜头靠近拍,长焦镜头离远拍。